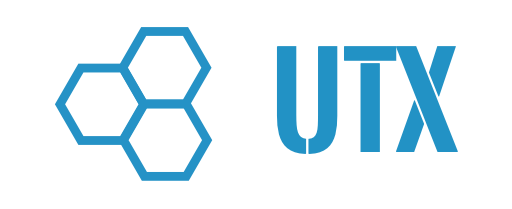Большая ONLINE Инструкция
Модуль UNITX
Настройка и работа
Содержание
- Подробное описание всех разделов, доступных через Web-интерфейс устройства.
- Описание работы с дисплеем устройства
- Как получить данные от устройства, если вы находитесь не в локальной сети.
- Как получать данные от устройства с помощью json и MQTT протоколов
- Отдельная инструкция о том, как обновить устройство.
- Калибровка датчика (для датчика СО2).Как вручную откалибровать датчик углекислого газа.
Общие сведения
UnitX - цифровой модуль опроса датчиков. Модуль не производит никаких манипуляций с данными, получаемыми с датчиков и не вносит никаких искажений в показания.
Цель устройства - предоставлять удобные и современные инструменты для работы телеметрией, через web-интерфейсы, mqtt/json протоколы, облачные и мобильные приложения.
Цель устройства - предоставлять удобные и современные инструменты для работы телеметрией, через web-интерфейсы, mqtt/json протоколы, облачные и мобильные приложения.
Описание Web-интерфейса
Описание web-страниц устройства и их возможностей
Датчики
Основной экран устройства: текущие значения в виде стрелочных индикаторов или история ближайших значений.
Есть возможность экспортировать в cvs.
Есть возможность экспортировать в cvs.
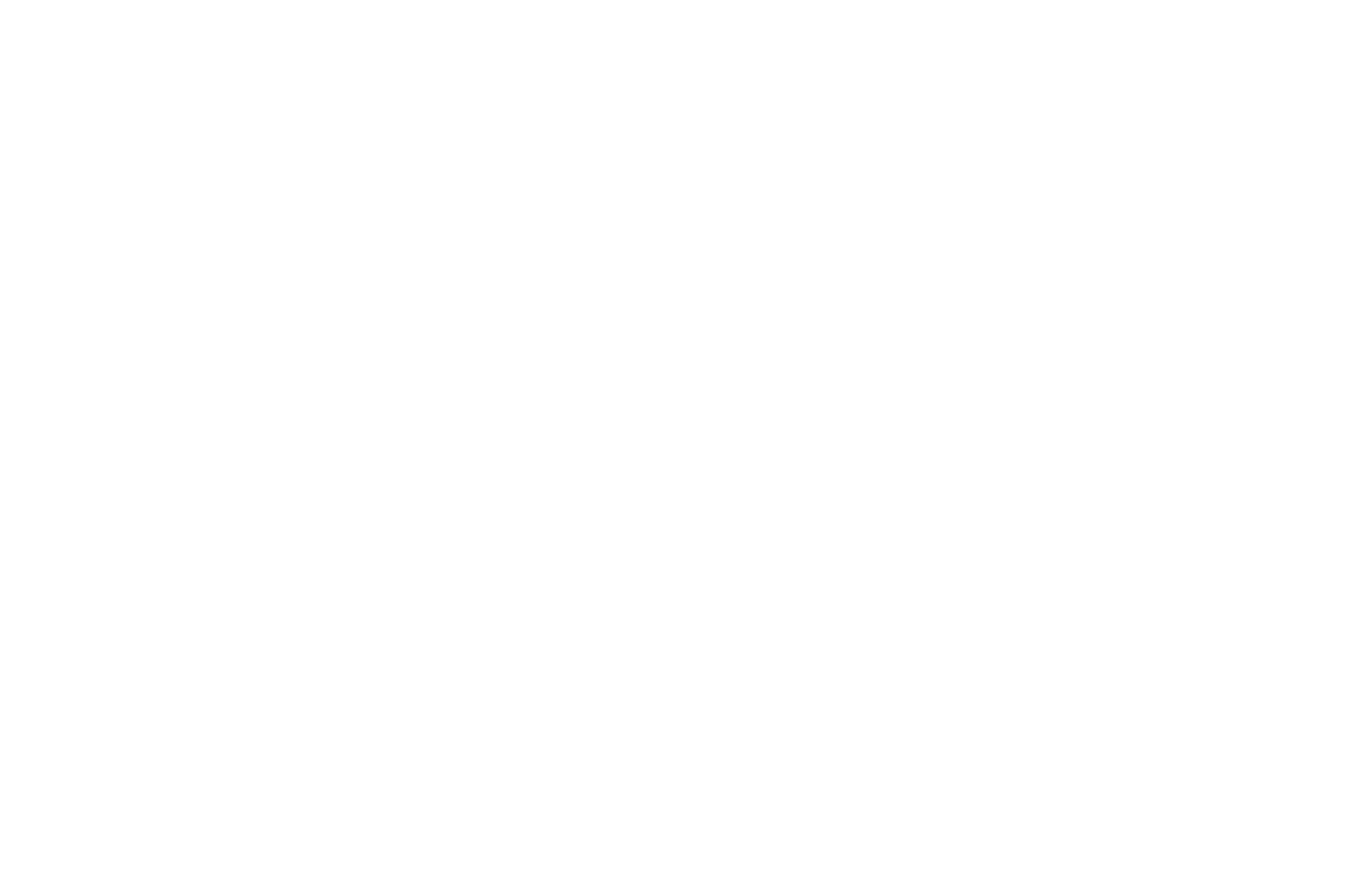
История
История хранит последние 256 значений, сохранённых с определённой частотой. Частота определяется в настройках.
История хранится в оперативной памяти и пропадает при перезагрузке устройства.
Есть возможность экспортировать в cvs.
История хранится в оперативной памяти и пропадает при перезагрузке устройства.
Есть возможность экспортировать в cvs.
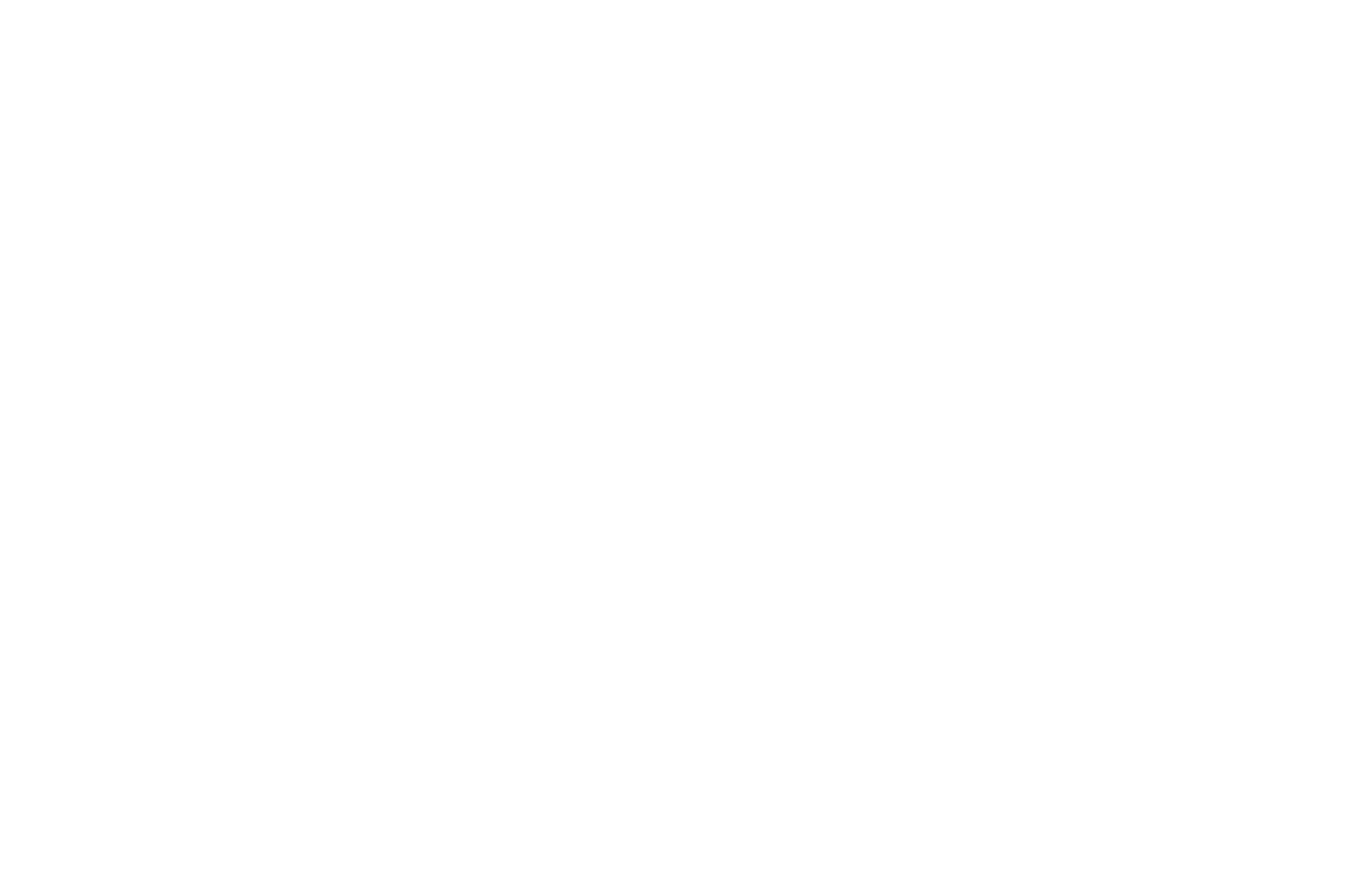
Сеть
Настройки сети: устройство может создавать свою сеть или подключаться к существующей.
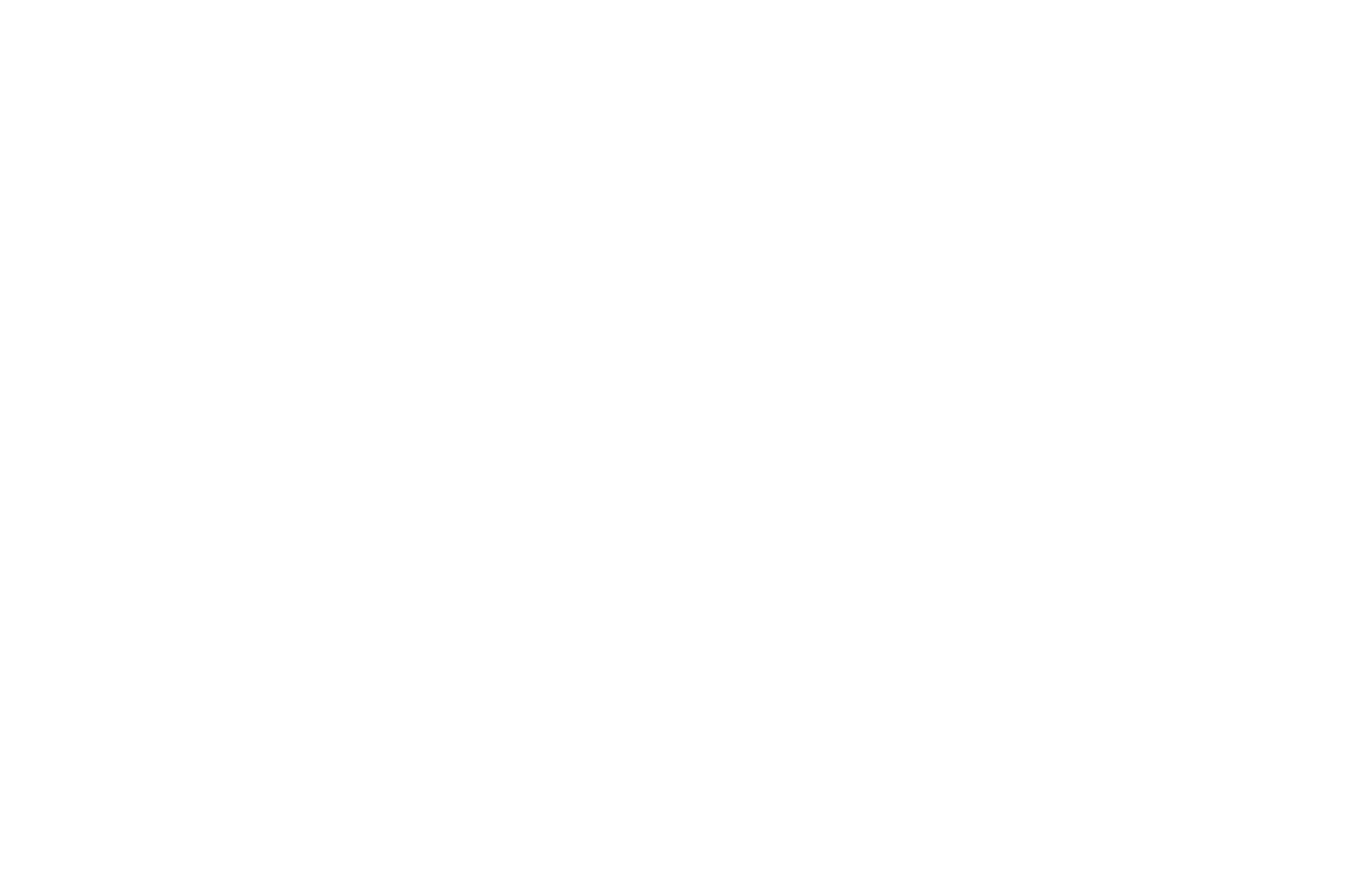
Облако
Быстрое подключение к сервису UnitX Cloud.
Подробнее о подключении в инструкции "Подключение к UnitX Cloud".
Подробнее о подключении в инструкции "Подключение к UnitX Cloud".
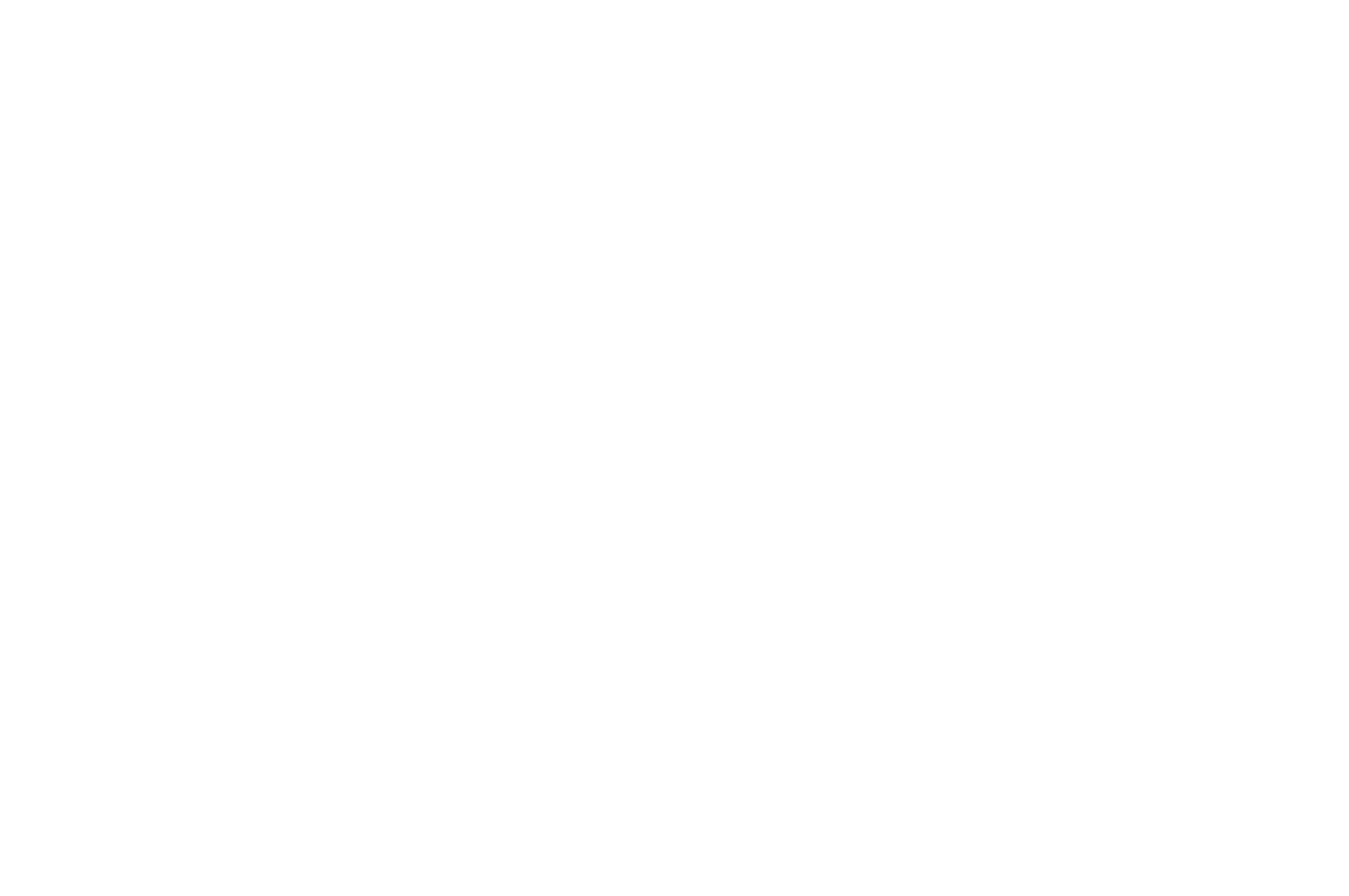
Клиент MQTT
Устройство можно подключить к стороннему MQTT брокеру.
Данное окно позволяет заполнить все необходимые параметры.
Данное окно позволяет заполнить все необходимые параметры.
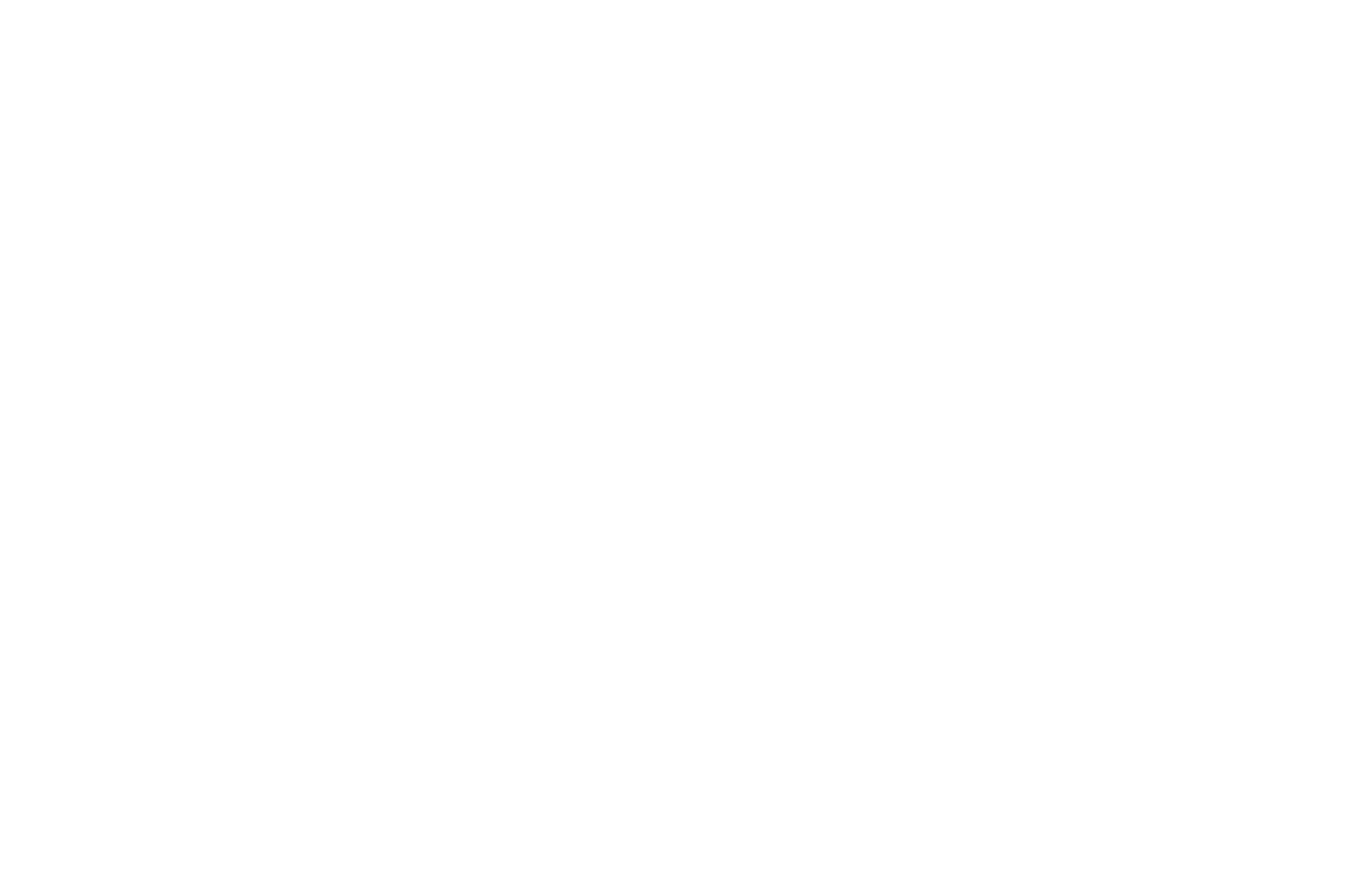
Система
Основные настройки системы:
- используемый язык,
- используемый датчик,
- работа онлайн: облако или MQTT,
- настройки NTP сервера,
- настройки дисплея,
- настройки работы с датчиком,
- мониторинг сетевого подключения.
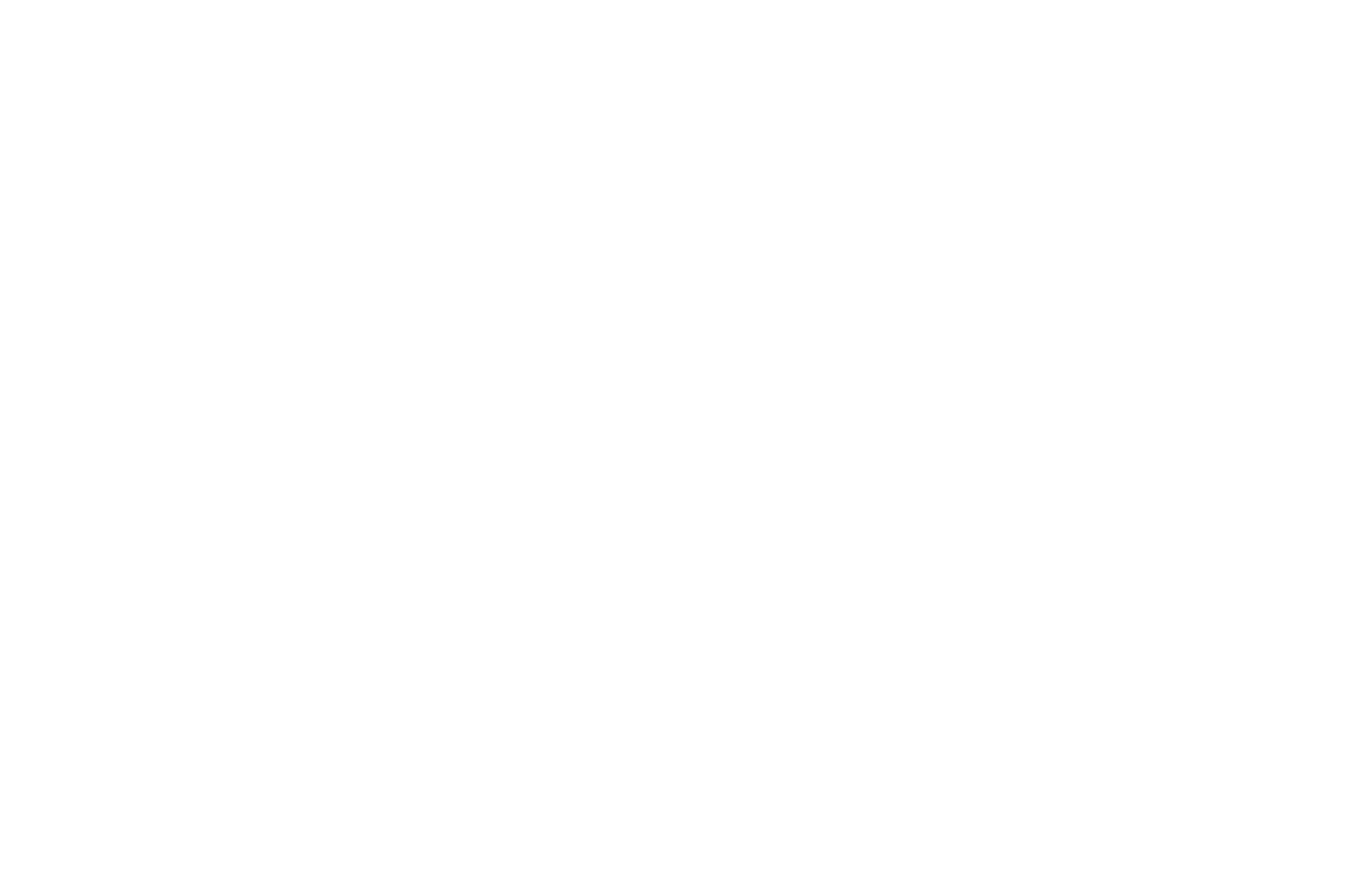
Обновления
Данный раздел предназначен для ручного или автоматического режима обновления web-части и микропрограммы.
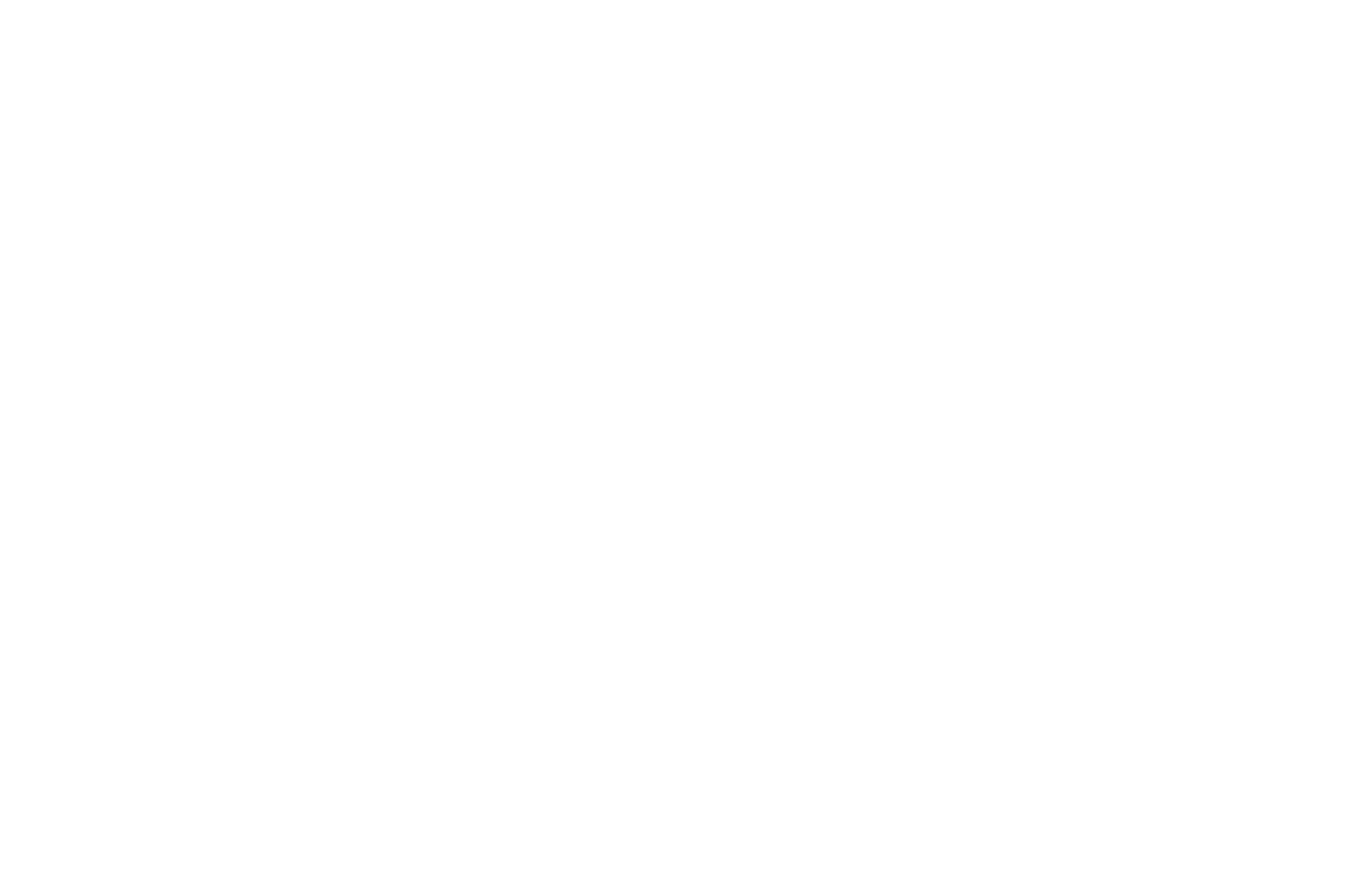
Восстановление
Сохранение и восстановление настроек облака/MQTT на ПК, а также сброс настроек к заводским.
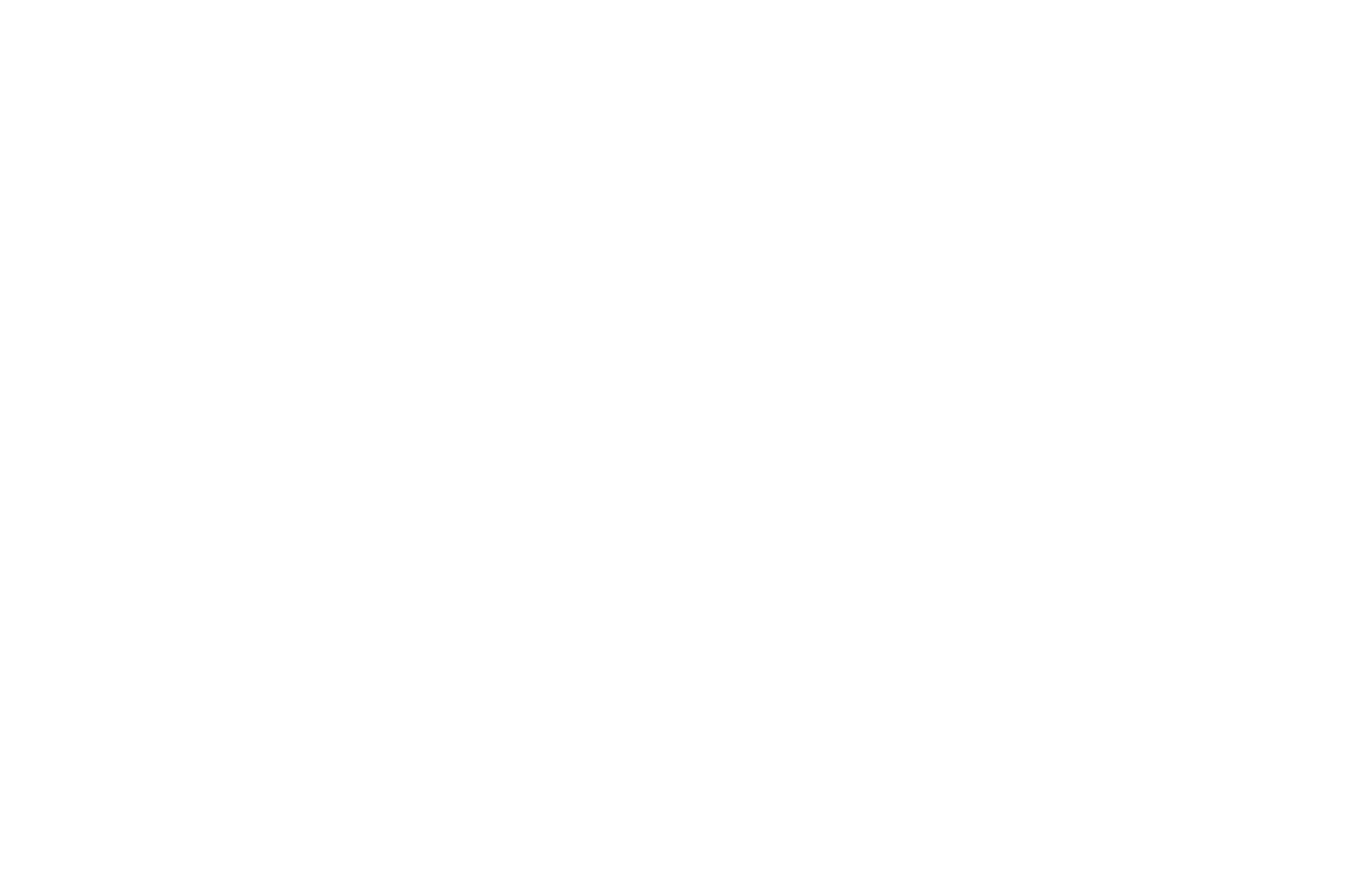
Кнопка и дисплей
Описание работы с дисплеем устройства
Нажатия: Длинное нажатие - сменить экран/применить.
Короткое нажатие - сменить пункт.
Короткое нажатие - сменить пункт.
Пример перехода: Главный экран - <долгое нажатие> - Меню - <долгое нажатие> - раздел "Сеть"
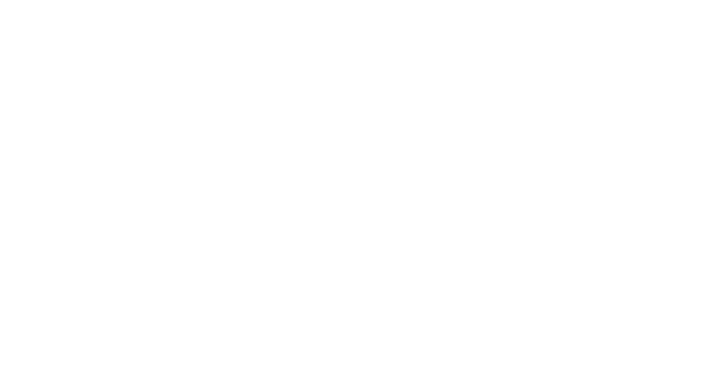
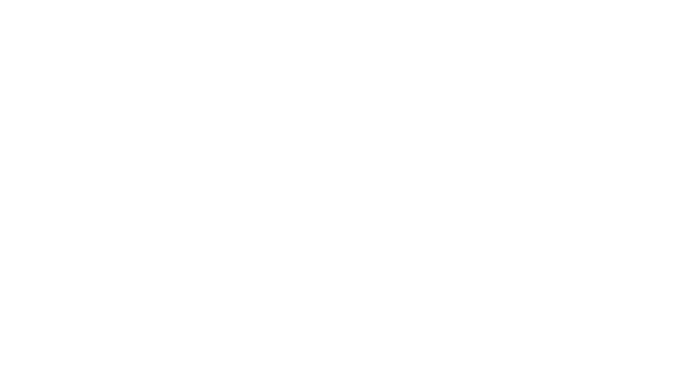
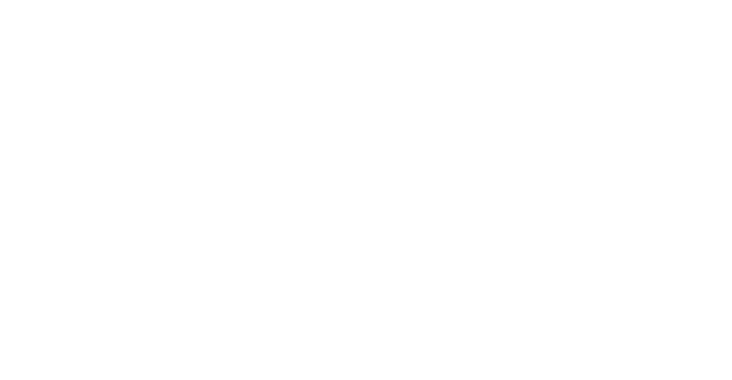
Доступ к устройству через Internet
Как получить данные от устройства, если вы находитесь не в локальной сети
- UnitX CloudУдобное облачное решение, которое позволяет не только получать данные от большинства устройств нашего производства, но и самостоятельно создавать простые сценарии автоматизации.
Небольшая инструкция "Подключение к UnitX Cloud". - TeamviewerСамый простой способ: поставить TeamViewer на одну из машин в домашней сети. Через него уже заходить на страницу устройства.
- Сделать "белый" ip и проброс портовСамое быстрое решение, но для тех, кто понимает, что делает.
Интеграция
Как получать данные от устройства для работы с другими приложениями
JSON
Удобный способ получать данные другими программами или устройствами в сети с помощью web-запросов
По адресу http://<IP>/state.json, где <IP> - текущий ip-адрес устройства, можно получить данные от датчика в формате JSON с полями:
{
"mqtt": 2,
"uptime": 1527,
"rssi": -61,
"ntpstat": "disabled",
"value": {"t": 50.0},
"ntp": "2000.01.01 00:25:27"
}По адресу http://<IP>/info.json, где <IP> - текущий ip-адрес устройства, можно получить данные об устройстве в формате JSON с полями:
{
"lang": "ru",
"mode": "off",
"version": "0.1.0-alpha",
"code": "H",
"boot": "0.1.0-alpha",
"board": "UnitX",
"stm": "3.0E 2020-06-02",
"sdk": "v4.0",
"type": "Amber",
"mac": "d8:a0:1d:4a:3d:f0",
"cpu": "UnitX-uBase"
}По адресу http://<IP>/history.json, где <IP> - текущий ip-адрес устройства, можно получить историю значений. Устройство хранит 256 последних значений в ОЗУ. Чтобы увеличить охватываемый диапазон, можно увеличить в настройках время между считываниями.
{
"t":{"interval":300,"data":[24,24,24,24,24,24,24,24,24,24,24,24,24,24,24,24,24,24,24,24,24,24,24,24,24,24,24,24,24,24,24,24,24,23,23,23,23,23,22,22,22,22,22,22,22,22,22,22,21,21,21,21,21,21,21,21,21,21,21,21,21,21,21,21,21,21,21,21,21,21,21,21,21,21,21,20,20,20,20,20,20,20,20,20,20,20,20,20,19,20,19,19,19,19,19,19,19,19,19,19,19,19,19,19,19,19,19,19,19,18,18,18,18,18,18,18,18,18,18,18,18,18,18,18,18,18,18,18,18,18,18,18,18,18,18,18,18,18,18,18,18,18,18,18,18,18,18,18,18,18,18,18,18,18,18,18,18,18,18,18,18,18,18,18,19,19,18,19,19,18,18,18,18,18,18,18,18,18,18,18,19,19,19,19,19,19,18,19,19,19,19,19,19,19,19,19,19,19,19,20,20,20,20,21,21,21,21,21,21,21,21,22,22,22,22,22,22,22,22,22,22,22,22,23,23,23,23,23,23,23,23,23,23,23,23,23,23,23,23,23,23,23,23,23,23,23,23,23,23,23,22,23,23,23,23,23]}
}Внимание: полученные значения в истории для датчика CO2 необходимо умножить на поправочный коэффициент 40.
"Web-дисплей"
Упрощённый Web-интерфейс для встраивания в другие приложения и страницы.
Открыть данное окно можно из Web-меню "Поддержка" -> "Дисплей"
Открыть данное окно можно из Web-меню "Поддержка" -> "Дисплей"
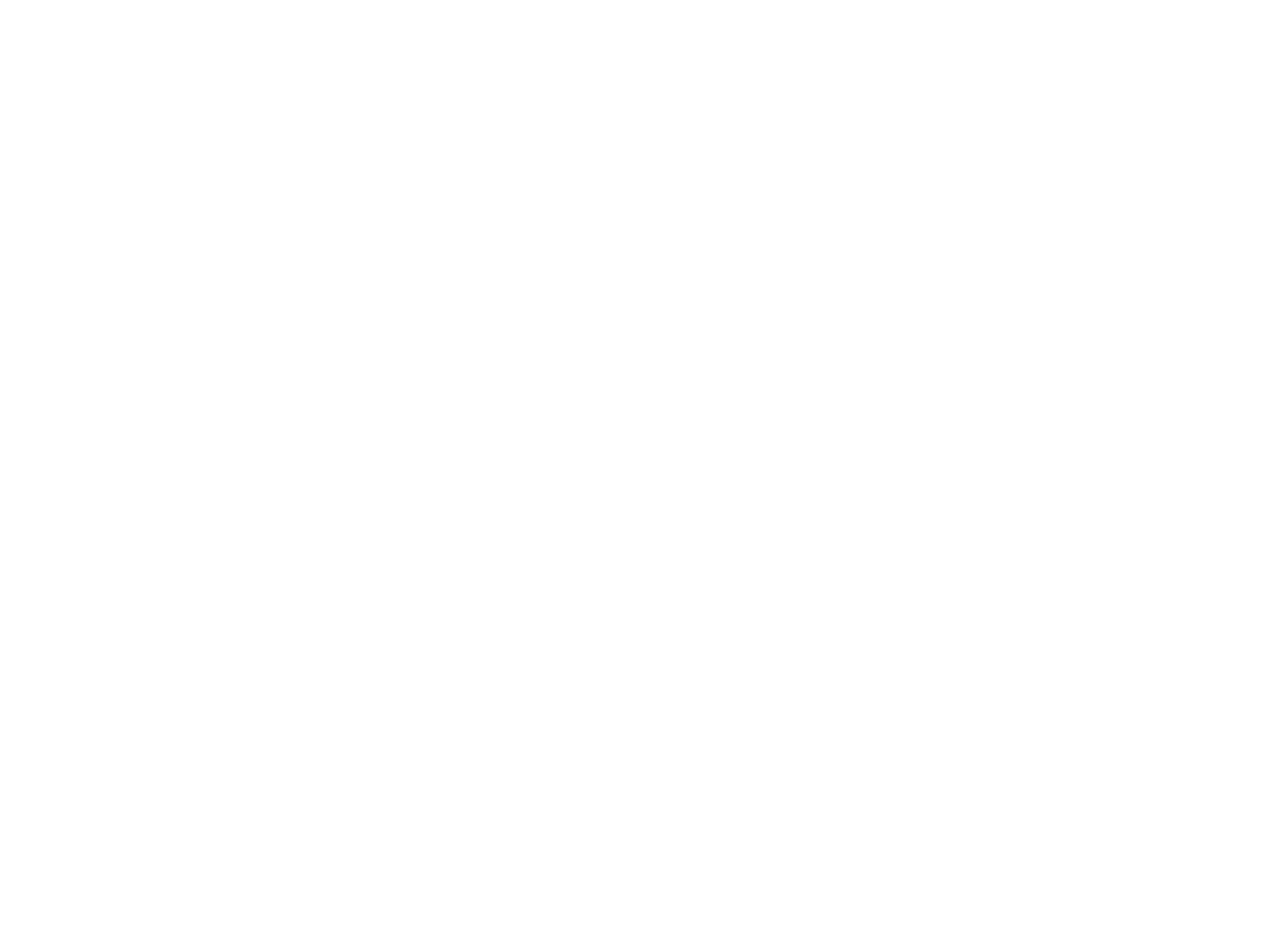
MQTT
Во вкладке "Клиент MQTT" пользователь может настроить работу устройства со сторонними MQTT брокером
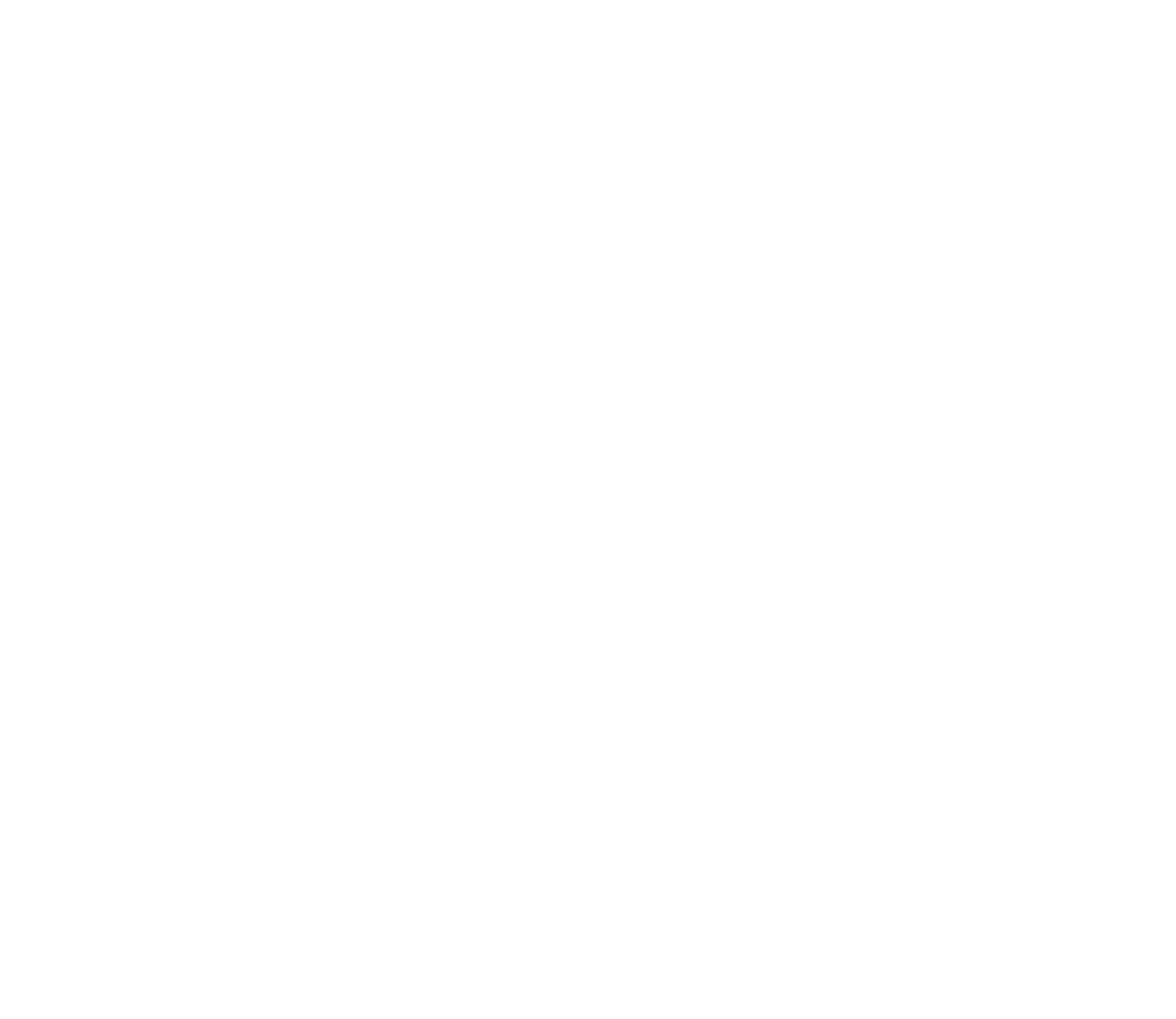
Самостоятельная калибровка датчика СО2 (MH-Z19B)
Перед калибровкой датчик должен работать не менее 20 минут с показанием в 400 ppm. Для этого, его нужно поместить в камеру с доверенным прибором, уже показывающим 400 ppm. В домашних условиях обычно достаточно выставить датчик в окно на этот период.
После чего необходимо в браузере ввести строку формата https://<ip_датчика>/action?cmd=sensor&value=set_low
Данная команда калибрует датчик на 400 ppm, что является минимальным для него значением.
В ответ в браузере должно отобразиться: {"code": 0, "error": "ok"}
После чего необходимо в браузере ввести строку формата https://<ip_датчика>/action?cmd=sensor&value=set_low
Данная команда калибрует датчик на 400 ppm, что является минимальным для него значением.
В ответ в браузере должно отобразиться: {"code": 0, "error": "ok"}